티스토리 뷰
Cyberpunk 2077을 최대화하려면 이것이 그래픽을 최고로 만드는 방법입니다!
Cyberpunk 2077 PC 게이머들은 게임이 자신의 강력한 PC 장비에서 예상 한대로 제대로 실행되지 않는다는 사실에 약간 충격을 받았습니다. 그 이유 중 하나는 CD Projekt Red가 현재 그래픽 기술의 한계를 뛰어 넘겠다는 야심 찬 결정이며, 다른 하나는 의심 할 여지없이 성능을 향상시키기위한 추가 최적화 및 조정이 부족하기 때문입니다.
그럼에도 불구하고 PC 게이머가 몇 가지 간단한 조정만으로 FPS 평균을 크게 높일 수있는 방법이 있습니다. 다음은 하드웨어에서 절실히 필요한 추가 주스를 짜내고 훨씬 더 부드러운 플레이 경험을 즐길 수있는 최고의 팁 목록입니다. 이 팁은 일부에게는 효과가 있고 다른 사람들에게는 효과가 없음을 명심하십시오. 이것이 여러 하드웨어 구성의 씁쓸한 기쁨입니다.
10비디오 카드 드라이버 업데이트
베테랑 PC 게이머는이 팁이 얼마나 성가 신지 알고 있습니다. 결국, 그것은 말할 필요도없이, 적어도 그렇게되어야합니다. 그럼에도 불구하고 다른 게이머는 GPU 드라이버를 업데이트하라는 작업 아이콘의 작은 표시기를 인식하지 못할 수 있습니다.
예를 들어, Nvidia는 Cyberpunk 2077 성능 향상을 위해 이미 1 일차 드라이버 업데이트를 발표했습니다. 무시하는 것은 어리석은 일입니다. 다른 사람들에게 문제가 있는지 확인하기 위해 며칠을 기다리지 않는 한 가능하면 드라이버를 자동 업데이트하도록 설정하십시오. 그렇지 않으면 다음 주 또는 이틀 동안 몇 가지 추가 드라이버 업데이트를 기대하십시오.
9게임 모드 비활성화
Windows 10에는 예상대로 항상 수행되지 않는 "게임 모드"기능이 포함되어 있습니다. 많은 사람들이 정반대의 상황이 발생할 때 성능 향상을 기대하면서 실수로이 기능을 켜고 있습니다.
시작 아이콘을 클릭하고 검색 창에 "게임 모드"를 입력하여 적절한 메뉴를 찾습니다. 버튼이 꺼짐으로 설정되어 있는지 확인하십시오.
8캡처 비활성화
게임 모드 메뉴에있는 동안 창의 왼쪽을보고 "캡처"를 클릭하거나 시작 메뉴 아이콘을 클릭 한 후 입력합니다. 이 섹션의 모든 옵션을 끕니다.
캡처는 Nvidia의 Shadowplay 기능과 같은 특정 타사 기능과 함께 작동 하여 DVR 스타일 형식으로 게임 플레이 비디오를 녹화하고 공유합니다. 이 기능을 켜두면 게임으로 돌아가는 추가 리소스가 소모 될 수 있습니다.
7Xbox Game Bar 비활성화
Microsoft의 Windows 10과 Xbox 게임 플랫폼의 전략적 조정에는 특히 성능 부서에서 몇 가지 단점이 있습니다. 내장 된 Game Bar는 많은 게이머가 알지 못하는 기능이지만 FPS가 떨어질 수 있습니다.
관련 : Xbox Series X : 지금 플레이해야 할 10 가지 게임
마지막 두 항목에서 언급 한 동일한 화면에서 메뉴 왼쪽에있는 "Xbox Game Bar"를 클릭하고 (또는 시작을 클릭하고 "Game Bar"를 입력) 종료합니다. 이론적으로이 기능을 활성화해야하는 유일한 경우는 게이머가 특정 Xbox 관련 목적으로 사용하는 경우입니다.
6Windows 10 GPU 설정 변경
AMD 또는 Nvidia 메뉴 외부에서 Windows 관련 그래픽 설정을 변경하는 것은 많은 게이머가 생각하지 않는 것입니다. 그러나 Cyberpunk 2077을 포함한 많은 게임의 성능을 크게 향상시킬 수 있습니다.
시작 아이콘을 클릭하고 "GPU"를 입력하여 그래픽 설정 메뉴를 엽니 다. 하드웨어 가속 GPU 스케줄링에서 버튼을 끄기로 전환하면 많은 게임에서 FPS가 떨어질 수 있습니다. 둘째, 그래픽 성능 기본 설정으로 이동하여 "찾아보기"버튼을 클릭합니다. 일반적으로 Bin> x64 폴더 하위 그룹 내의 Cyberpunk 설치 디렉터리에있는 Cyberpunk 2077.exe 파일로 이동합니다. Steam 사용자 는 일반적으로 C : Program Files (x86) / Steam / steamapps / common에서 Cyberpunk의 설치 폴더를 찾을 수 있습니다. 목록에 추가되면 옵션을 클릭하고 고성능 모드를 선택합니다. Cyberpunk 2077이 이미 목록에있는 경우 검색 단계를 건너 뛰고 앞서 언급 한 조정을 반복하십시오. 이것은 특히 게임용 노트북에 유용합니다.
5Nvidia Tweaks
바탕 화면을 마우스 오른쪽 버튼으로 클릭하고 Nvidia 제어판을 선택하거나 작업 표시 줄의 오른쪽 하단에있는 아이콘을 통해 활성화하십시오. 제어판의 왼쪽에서 "3D 설정 관리"를 클릭하고 기본 창을 전역 설정에서 프로그램 설정으로 전환합니다. "1. 사용자 지정할 프로그램 선택"아래의 드롭 다운 메뉴에서 Cyberpunk 2077을 찾습니다. 목록에서 누락 된 경우 "추가"를 클릭하고 이전 팁의 동일한 단계를 반복하여 Cyberpunk 2077.exe 파일을 찾습니다. 완료되면 다음 설정을 게임의 매개 변수에 적용합니다.
이미지 선명 화 = 선명 화 끄기
이방성 필터링 = 끄기
앤티 앨리어싱-FXAA = 끄기
앤티 앨리어싱-감마 보정 = 켜기
앤티 앨리어싱-모드 = 모든 응용 프로그램 설정 무시
백그라운드 애플리케이션 최대 프레임 속도 = 끄기
CUDA-GPU = 전역 설정 사용 (모두)
저 지연 모드 = Ultra
최대 프레임 속도 = 꺼짐
모니터 기술 = G-Sync (G-Sync가 활성화 된 모니터가있는 경우)
다중 프레임 샘플링 AA (MFAA) = 끄기
OpenGL 렌더링 GPU = 자동 선택
전원 관리 모드 = 최대 성능 선호
선호하는 새로 고침 빈도 = 사용 가능한 최고
셰이더 캐시 = 켜기
텍스처 필터링-이방성 샘플 최적화 = 켜기
텍스처 필터링-네거티브 LOD 바이어스 = 허용
텍스처 필터링-품질 = 고성능
텍스처 필터링-삼선 형 최적화 = 켜기
스레드 최적화 = 켜기
트리플 버퍼링 = 꺼짐
수직 동기화 = 3D 애플리케이션 설정 사용
Nvidia 제어판을 닫기 전에 "적용"을 클릭하십시오.
4PC 청소
PC 혼란은 게임에서 원치 않는 성능 저하를 초래할 수 있으므로 항상 멋지게 유지하는 것이 좋습니다. 자동화 된 타사 청소 프로그램을 사용하는 경우이 단계를 건너 뛸 수 있습니다. 그렇지 않으면 최적의 플레이를 위해 팁을 따르십시오.
시작 아이콘을 클릭하고 "Clean"을 입력 한 다음 디스크 정리를 엽니 다. Windows 10 드라이브 (일반적으로 C : 드라이브)가 선택되어 있는지 확인하고 청소할 옵션을 선택합니다. 예를 들어 사이트 로그인 자격 증명을 유지하려면 임시 인터넷 파일을 선택 취소하고 삭제하기 전에 중요한 항목이 없는지 확인하려면 휴지통을 선택 취소 할 수 있습니다. 확인을 클릭 한 다음 "파일 삭제"를 클릭하고 시스템이 과정을 실행하도록합니다. 컴퓨터의 다른 모든 드라이브에 대해이 과정을 반복합니다.
삼Windows 10에 대해 초 비밀 "Ultimate Power"모드 활성화
많은 게이머는 Windows 10이 기본적으로 비활성화되고 숨겨지는 Ultimate Power 구성표를 제공한다는 사실을 알지 못합니다. 머신에서 가능한 최선의 옵션이 고성능이라면 Cyberpunk 2077에 추가 할 수있는 추가 주스를 놓치고있을 수 있습니다.
시작 아이콘을 클릭하고 전원 및 절전을 입력 한 다음 "전원 및 절전 설정"을 클릭하십시오. 관련 설정의 오른쪽 메뉴에서 "추가 전원 설정"을 클릭하고 Ultimate Performance 모드를 선택합니다. 이 옵션이 없으면 시작 아이콘을 클릭하고 CMD를 입력 한 다음 명령 프롬프트 옵션을 마우스 오른쪽 버튼으로 클릭합니다. 관리자 권한으로 프로그램을 실행하고 "powercfg -duplicatescheme e9a42b02-d5df-448d-aa00-03f14749eb61"줄을 따옴표없이 복사하여 붙여 넣습니다. 위의 설정을 반복하여 전원 계획 메뉴를 다시 열면 활성화 할 수있는 옵션이 표시되어야합니다.
2AMD Ryzen CPU 조정
AMD Ryzen 게임 CPU 소유자는 적절한 하이퍼 스레딩 처리와 관련하여 칩이 Intel에 비해 몇 가지 제한이 있음을 인식하지 못할 수 있습니다. 이로 인해 게임 내 성능이 20 ~ 30 % 향상 될 수 있으며, 이는 재채기 할 필요가 없습니다.
관련 : 스포일러없는 사이버 펑크 2077 출시 밈 10 가지
수정은 복잡한 문제이므로 전체 프로세스를 분류 하는 TroubleChute 의 YouTube 동영상 링크를 포함했습니다 . 이 수정 사항을 활성화하면 Threadripper 프로세서를 사용하는 사용자를 포함하여 AMD 사용자에게 막대한 이득을 줄 수 있습니다.
1게임 내 조정
이것은 주로 컴퓨터의 성능에 달려 있으며 모든 조합이 동일한 성능을 가져 오는 것은 아닙니다. 최적의 프레임 속도를 얻으려면 이러한 설정을 사용하는 것이 중요합니다. 즉, 성능을 즉시 향상시킬 수있는 몇 가지 조정이 있습니다. 게임 내 설정의 그래픽 탭으로 이동하여 다음을 변경하십시오.
시야각 = 90-100 (참고 : 이렇게하면 하드웨어에 부담이되는 더 많은 화면 콘텐츠가 렌더링됩니다.이 설정을 사용하여 자신에게 적합한 값을 찾으십시오)
색수차 = 꺼짐
모션 블러 = 끄기
접촉 그림자 = 켜짐
로컬 섀도우 메시 품질 = 중간
로컬 그림자 품질 = 낮음 / 중간
계단식 그림자 범위 = 중간
계단식 그림자 해상도 = 낮음
먼 그림자 해상도 = 낮음
체적 안개 해상도 = 중간
체적 구름 품질 = 중간
화면 공간 반사 품질 = 중간
주변 폐색 = 낮음
색상 정밀도 = 높음
거울 품질 = 중간
Ray-Tracing 은 Nvidia 20 및 30 시리즈 GPU 사용자 에게만 적용 되며 더 강화 된 시스템에서도 상당한 성능을냅니다. 최상의 결과를 얻기 위해 게임 내 레이 트레이싱 옵션을 실험하기 전에 위에서 언급 한 모든 조정을 적용하십시오.
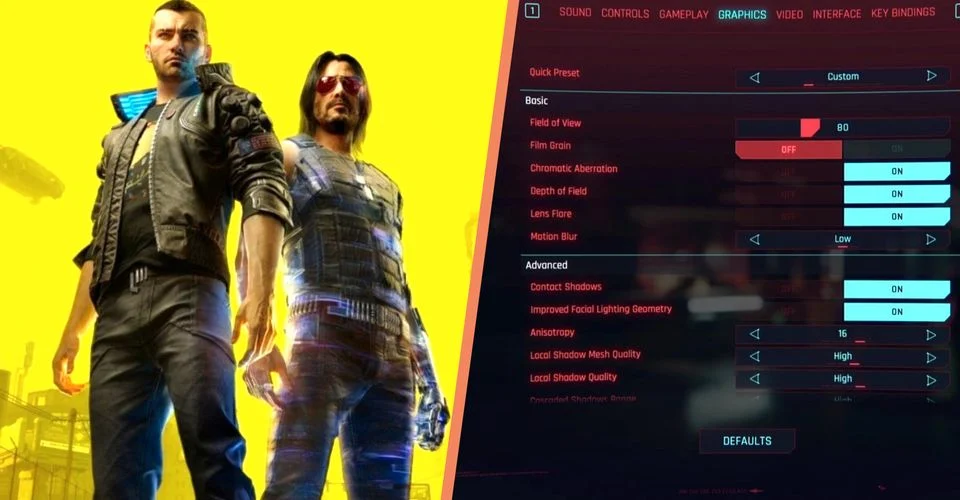
'게임' 카테고리의 다른 글
| Metro 2033 Redux 황폐 한 모스크바가 무대 서바이벌 FPS 게임, PC 판이 24 시간 한정으로 무료 배포. 에픽 게임즈 스토어 (0) | 2020.12.23 |
|---|---|
| 스팀 겨울 세일 2020 개막. Among Us 나 성검 전설 3 리메이크 등 화제작과 구작 2 만 개 이상의 작품이 판매 (0) | 2020.12.23 |
| 사이버펑크 2077 : 초보자가 저지르는 10 가지 일반적인 실수,이를 방지하는 방법 (0) | 2020.12.22 |
| Jurassic World Aftermath 리뷰, 잠입 VR 게임 쥬라기 월드 (0) | 2020.12.22 |
| Poly Gangs 게임 발표. 조직이 만연한 도시에서 항쟁을 벌이고 불법적 인 일을 경험 (0) | 2020.12.22 |
- 사이버펑크 2077
- 에픽게임즈
- pc
- 어쌔신 크리드 발할라
- 리뷰
- 다운로드
- 후기
- 가이드
- 가이드 팁
- 파이널 판타지 7 리메이크
- 배틀그라운드
- 스팀
- 원피스
- 게임
- 디아블로 4
- pc 스팀
- 젤다의 전설 왕국의 눈물
- 선즈 오브 더 포레스트
- 호그와트 레거시
- 출시일
- 고스트 오브 쓰시마
- PS4
- 바탕화면
- 배경화면
- 발매일
- PS5
- 공략
- 닌텐도 스위치
- 고화질 사진
- 한글
| 일 | 월 | 화 | 수 | 목 | 금 | 토 |
|---|---|---|---|---|---|---|
| 1 | ||||||
| 2 | 3 | 4 | 5 | 6 | 7 | 8 |
| 9 | 10 | 11 | 12 | 13 | 14 | 15 |
| 16 | 17 | 18 | 19 | 20 | 21 | 22 |
| 23 | 24 | 25 | 26 | 27 | 28 |
