티스토리 뷰
디스코드가 게이머들 사이에 큰 인기를 얻었습니다
이제는 커뮤니를 위한 필수 프로그램으로 자리했습니다.
똫나 게임과 완벽 호환 됩니다. 배그의 인기와 함께 자리잡았습니다.
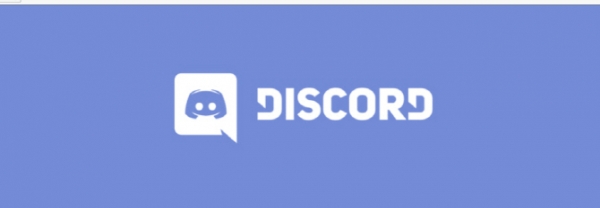
다운로드
Discord | Your Place to Talk and Hang Out
Discord is the easiest way to talk over voice, video, and text. Talk, chat, hang out, and stay close with your friends and communities.
discord.com
디스코드 서버 만들기
서버는 싱가포르 또는 일본으로 해야 빠르다.
설치 뒤에 로그인을 하면 기본 안내 가이드를 볼수있습니다.
다음 서버를 만들어도 된다.
왼쪽 사이드 화면의 + 버튼을 클릭하자.
직접 서버를 추가 가능하다.
한국은 싱가포르 서버나, 일본 서버가 제일 빠를것이마 아마 최근 한국 서버가 있을수도 있다.
디스코드 초대 코드 만들기
만들어진 채팅의 좌상단의 사람 초대하기를 클릭하거나
음성 채널 쪽에 보이는 아이콘을 클릭하자
이제 초대 코드가 만들어지니 링크를 복사해
친구에게 전송해주자.
하지만 표시한 빨간색 초대 링크를
보내주시게 되면. 바로 음성 참여는 안되며
채팅만 참여 한다.
개로 참여한 친구가
스스로 본인이 음성 채널 일반 이라고 적힌 부분을 클릭해야
눌러서 입장이 완료된다.
초대 코드 사용은 하루만 접속을 유지할수있다.
길게 원하면 아래 옵션을 클릭하자 만료 기간을 직접 설정 할수있다.
상단 초록색의 음성 채널에
자신이 음성 채팅에 참가중인지 확인하자 하단의 초록색 부분을 살펴보자.
마이크가 붉은색 빗금이 그어진게 보일것이다. 그 상태는 마이크가 음소거 된 것이다.
클릭하면 마이크가 켜지는 on상태이며 웹 디스코드는 권한을 요청하게된다.
그냥 마이크 정보이며 원하면 on으로 허용하자
권한 요청이 뜨시지 않는다면 브라우저 우측 위의 카메라 아이콘을 클리하고 해당 사이트에 마이크를 허용으로
설정하자.
디스코드 창을 보면 자신의 목소리다 친구에게 들리는지 알수있다.
초록색 테두리 그리고 흰색이름으로 보인다면 대화는 디스코드로 잘 들릴것이다.
이름이 회색이면 자신의 목소리와 마이크가 작동이 안되는 상태다.
윈도우에선 마이크 확인 하려면.
윈도우 오른쪽 아래 시계 옆의 스피커 아이콘에 오른쪽 클릭하고 소리를 듣자. 다음 녹음 탭을 클릭하자
자신이 말을 할때 마이크 장치 오른쪽 막대가
대화를 하면 그래프가 증가 하는지 알아야합니다. 올라가야 정상입니다.
막대 그래피가 움직임이 없다면 마이크나 사운드 드라이버가 문제일수도 있다.
디스코드 아래 기어 아이콘을 클리해서 설정에 입장하면 음성 비디오]
들어가서 녹음 장치가 방금 윈도우 소리 메뉴에서 본 장치과 일치하나 확인하자.
틀리면 자신이 사용하는 하드웨어로 바꾸고 적용하자.
'게임' 카테고리의 다른 글
| SIE, PS5 정보 공개 휴식, 금일부터 금요일까지 PS VR 신작 게임 정보 공개 (0) | 2020.09.08 |
|---|---|
| Creaks 크릭스 공략, 리뷰, 한글 플레이 포인트 앤 클릭 어드벤처 Amanita Design 신작 게임 (0) | 2020.09.08 |
| 파인 Pine 게임 리뷰, 한글 패치, pc 스팀 (0) | 2020.09.08 |
| 마블 어벤져스 모든 캠페인 수집품 위치, 공략, 가이드 팁 (0) | 2020.09.08 |
| TIME HOLLOW 타임할로우 한글 패치, 다운로드, 타임 할로우 빼앗긴 과거를 찾아서 (0) | 2020.09.08 |
- 바탕화면
- 젤다의 전설 왕국의 눈물
- 선즈 오브 더 포레스트
- 어쌔신 크리드 발할라
- 사이버펑크 2077
- 가이드 팁
- 게임
- 배경화면
- 리뷰
- 고스트 오브 쓰시마
- 후기
- PS4
- PS5
- 발매일
- 고화질 사진
- 에픽게임즈
- 배틀그라운드
- pc
- 출시일
- 디아블로 4
- 공략
- 가이드
- pc 스팀
- 한글
- 스팀
- 원피스
- 닌텐도 스위치
- 다운로드
- 파이널 판타지 7 리메이크
- 호그와트 레거시
| 일 | 월 | 화 | 수 | 목 | 금 | 토 |
|---|---|---|---|---|---|---|
| 1 | ||||||
| 2 | 3 | 4 | 5 | 6 | 7 | 8 |
| 9 | 10 | 11 | 12 | 13 | 14 | 15 |
| 16 | 17 | 18 | 19 | 20 | 21 | 22 |
| 23 | 24 | 25 | 26 | 27 | 28 | 29 |
| 30 | 31 |
